事業DXのためのExcel活用法
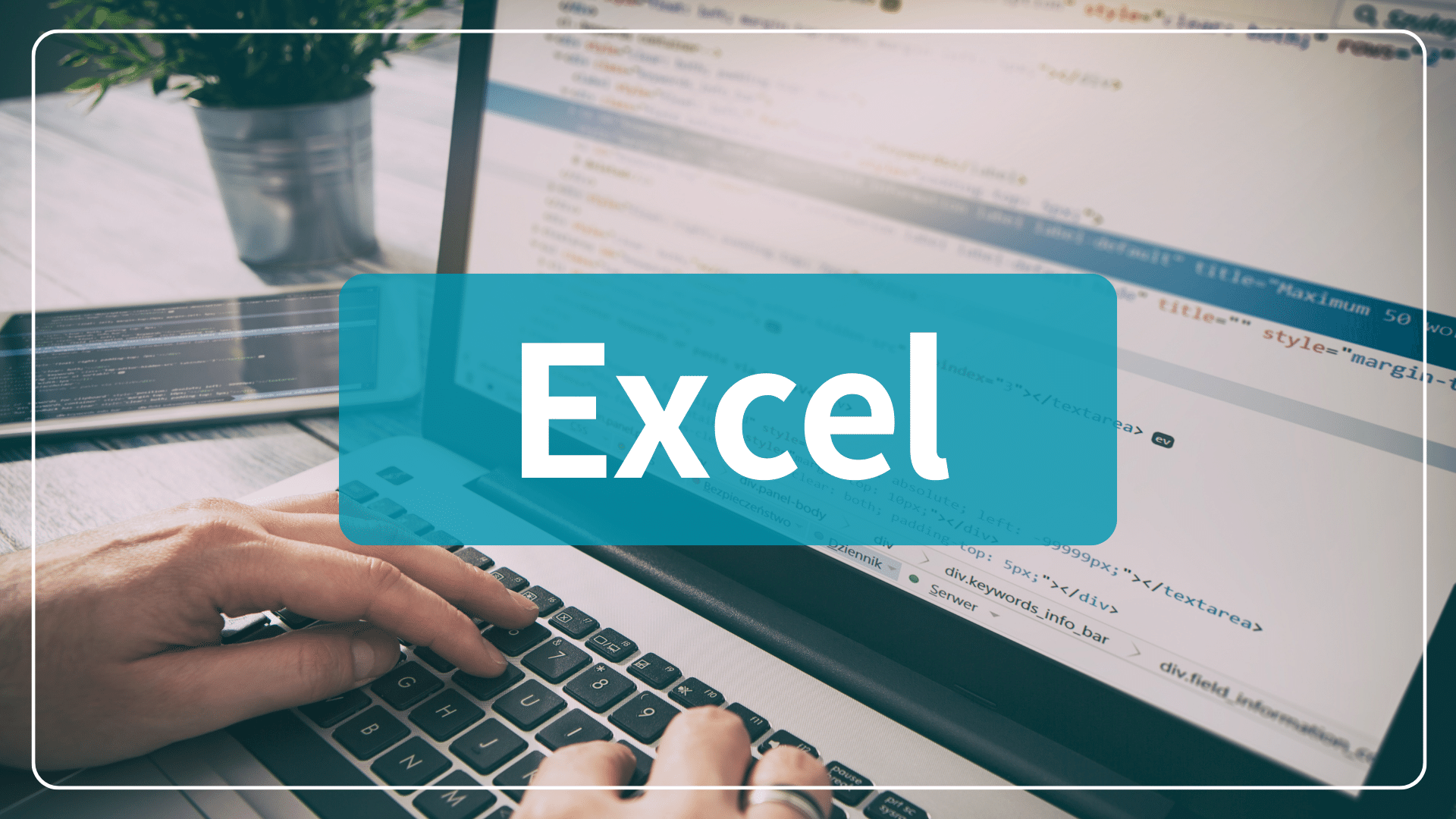
Excelに手入力したデータの間違いや抜け漏れが多くて、修正やチェックが大変……
CSVファイルの注文データを、自社システムへのインポート用データに加工するのに時間がかかる
大量のデータのチェックや修正作業をもっと効率化したい!
その課題、まだ使っていないExcelの機能を活用して解決しましょう!
表計算ソフトExcelは、Word・PowerPointと並ぶMicrosoft Officeの代表的なアプリケーションです。
主な使用目的として、表計算、表作成(データベース作成)、グラフ作成、帳票などビジネス文書のテンプレート作成などがあげられます。
実はそれ以外にも、Excelには事業の効率化・自動化を助ける多数の機能が備わっています。
弊社が携わっている業務効率化・自動化のためのシステム開発事例から、Excelを活用したシステムの一例をご紹介します。
セルの入力制限の設定を活用したExcel点検表
紙やExcelで作成したビジネス文書やチェックリストについて、単にセルに記載・入力するだけの書面だと手作業による入力ミスや記載の抜け漏れが起こり、作業の手戻りやチェックの負担を発生させます。
そこで、Excelのセルの入力制限機能を活用することで、入力ミスを防いだり表記のゆらぎをなくすことができます。
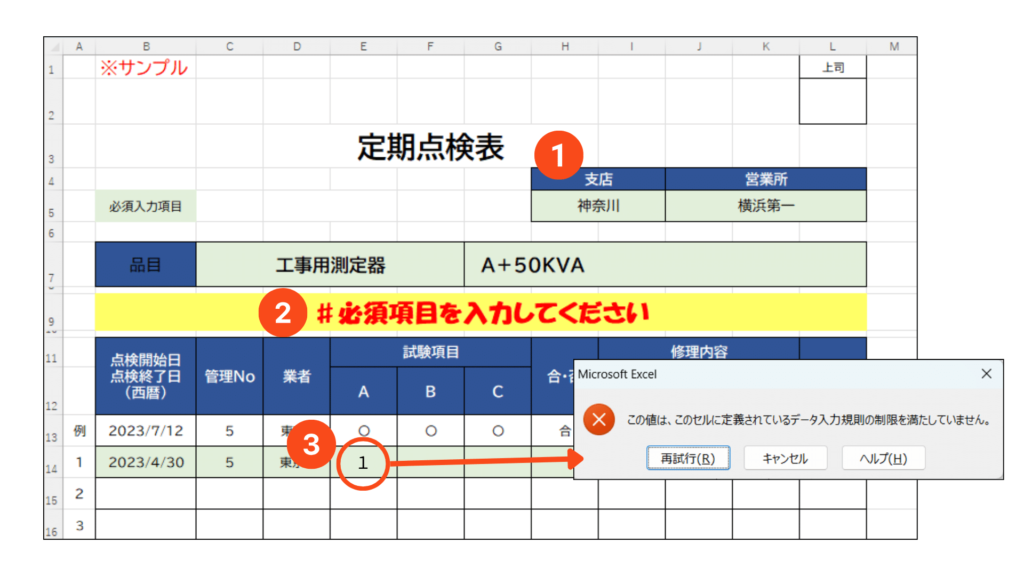
上記の画面は、弊社が作成を担ったExcel点検表の一画面です。
この点検表には、選択肢の入力制限やエラー表示を出す設定を組み込み、入力ミスや記載の抜け漏れ等を減らすための対策を講じています。例えば、
① ひとつの「支店」を選択すると、その支店に紐づいた選択可能な「営業所」だけが表示される。
② 必須入力項目(薄い黄色のセル)に入力漏れがあると、「必須項目を入力してください」とエラー表示が出る。
③ 〇×を選択するセルに誤って数字を入力すると、「この値は、このセルに定義されているデータ入力規則の制限を満たしていません」とエラー表示が出る。
など入力を補助する設定を組み込んでいます。
紙の点検表を入力制限を活用して作成したExcel点検表に移行するだけでも、入力ミスやチェックの負担の削減、書類作成の効率化を図ることができます。大変便利な機能ですので、ぜひご活用ください。
Excel PowerQueryを使用した、システム間のデータ受け渡しCSV変換システム
中小企業間での受発注に関して、メールやFAX、ECサイトでの注文だけでなく、大量の注文情報をまとめたCSVデータ(各項目がカンマ , で区切られたテキストデータ)のやりとりで注文されることがあります。
送られてきたCSVの受注データには、商品名、品番、数量などの必要情報がまとめられています。これを自社の受注システムにコピー&ペーストなどで入力するのは大変な作業ですし、インポート用のリストに加工する手間もかかります。
そこで、Excel PowerQueryの機能を活用し作成したCSV変換システムを使って、CSVデータを受注システムに取り込める適切なリストに変換します。
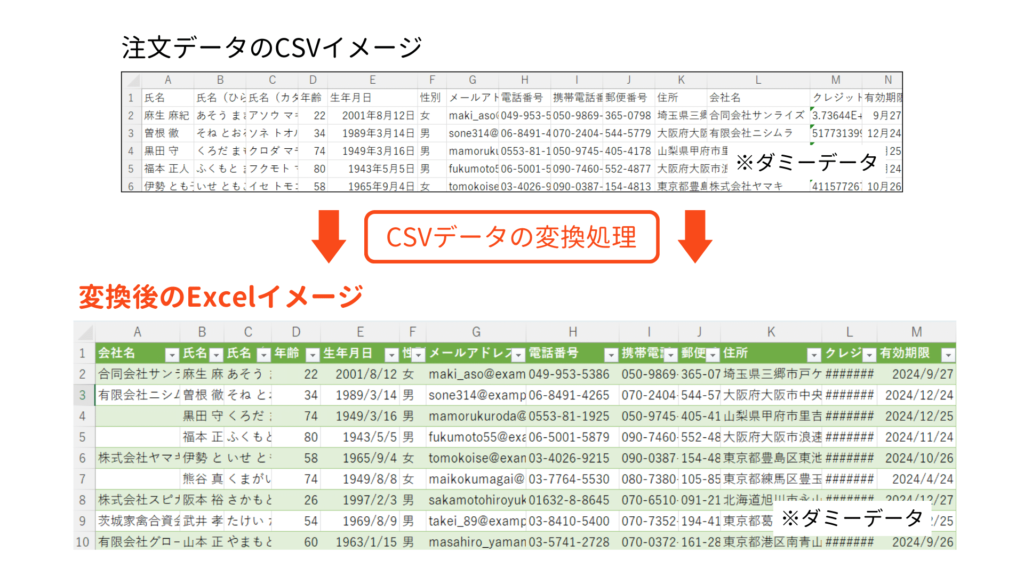
上記画像にある「変換後のExcel」データは、Excel PowerQueryで以下のようなデータ抽出・変換のプログラムによって加工しています。
① PowerQueryエディターで、該当のCSVデータを開く。CSVデータがリストに正しく表示されていない列があったら、列の正しいデータ型を指示する。
例:元データの商品コード「012345」が「12345」と表記されている場合、データ型をテキストに変更し「012345」と正しく表示されるようにする、など。
② ①のデータについて、自社の受注システムにインポートできるリストに加工・変換する。
例:列の順番や行の昇降順などを変更する、不要な列を削除する、など。
その他にも、「CSVデータを該当する顧客ごとの請求書作成リストに変換する」「企業様の本部から支店の注文も含めてまとめてデータが送られてくるので、後工程へ適切に受け渡しできる受注リストを複数のシートに分けて作成する」といった複雑なデータ変換プログラムの設定も可能です。
Power Queryで行ったデータ変換の手順は自動で記録されるので、①と②の変換処理を一度設定してしまえば、次回から同じ処理を自動化することができます。
データの前処理や適切な形への変換に労力・時間が割かれているようであれば、ぜひ一度ExcelPowerQueryを活用した効率化について検討してみてください。
Excel機能を活用したデータチェック・クレンジング

売上データやアンケートデータなど、大量の件数のデータの処理や分析をする際に、データの誤りや不備を修正して正確性を高めるために行うのが、データチェック・データクレンジングです。データ分析・活用の成功に影響を与える重要なステップであり必須の作業といえます。
集まってきたデータには、多くの場合、以下のような不備が見られます。
- 全角文字と半角文字が混在している
- 空白や区切りが入っている
- 表記にゆらぎがある(名称・住所・電話番号など)
- データに重複がある、など
このようなデータをそのまま利用しても、正確性や信頼性に欠け、事業成果につながるデータ活用はできません。
そこで、下記のようなExcel関数や機能を組み合わせてデータクレンジングを行います。
CLEAN関数:改行を削除する
TRIM関数:空白を削除する
ASC関数:全角文字を半角文字にする
JIS関数:半角文字を全角文字にす
DATEDIF関数:年齢や年数などの期間に関するデータの整理
RIGHT関数・LEFT関数・MID関数:データの一部を抜き出す
COUNTIF関数:データの重複を確認する
COUNTBLANK関数:空白を確認する
COUNT関数・COUNTA関数:件数を確認する
ピボットテーブルと関数を使って、商品コードと商品名が1対1で正しく対応しているか確認する
Excelフィルターを設定しエラーデータの抽出と修正をする、など
加えて、ExcelPowerQueryを使えばデータクレンジングに係る複数の工程を自動化することができるので、各段に効率を上げることができます。
大量のデータを目視でチェックするのは限界があります。
Excel機能を利用して不備を確実に見つけ、後工程で問題なく処理・分析できる、きれいなデータに整えましょう。
フラッシュフィルボタンで文字列を瞬時に入力
データExcel 2013 以降のバージョンから追加されたフラッシュフィル機能もデータ入力の自動化に大変役立つ機能です。
フラッシュフィルとは、入力したサンプルデータから法則性を検知し、データを自動入力する機能です。
例えば、姓名が入った1つの列から姓だけを抜き出したり、2つの列にある姓と名を1つの列に結合して入力したりすることができます。
2013以前のバージョンでは、関数を使うことで文字列の抽出や結合をしていましたが、フラッシュフィルボタンひとつでこの作業が瞬時に済むので楽になりました。
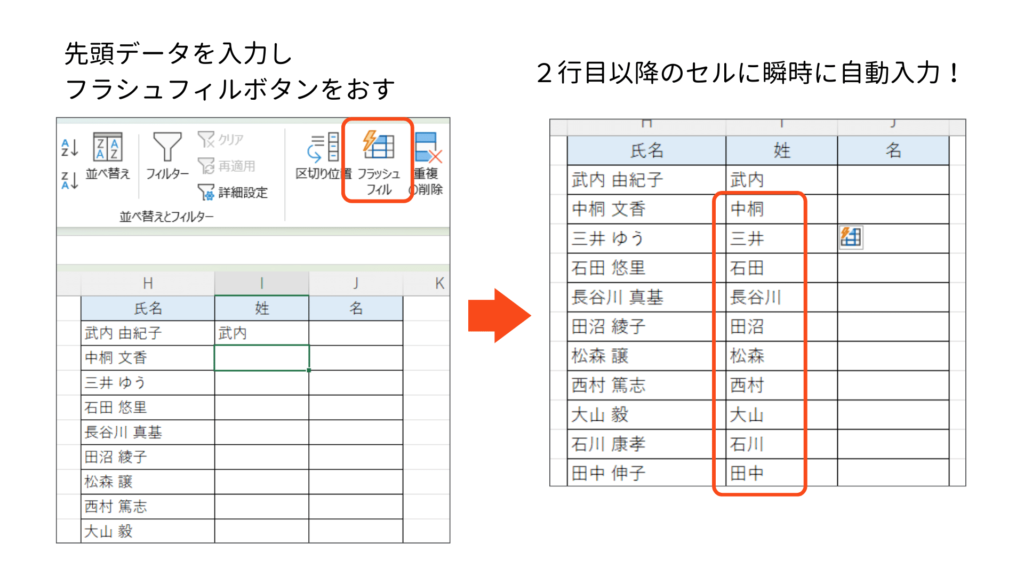
ちなみに、似た名前でオートフィル機能があります。
オートフィルは日付や時刻、曜日、計算式などのコピーに有効で、関数や演算式を入力する場合に使用します。対して、フラッシュフィル機能は文字列生成規則のコピーに有効な機能です。
どちらもExcelの基本機能ですので、どんどん活用して作業時間を削減していきましょう。
Excelデータベースに限界を感じたら
顧客情報などのデータベースをExcelで作成・管理している中小企業様も多いかと思います。操作性の良さやコスト面も含めてExcelは非常に便利なアプリケーションです。
ただし、Excelは複数人での同時編集がしにくい、大量かつ複数の処理に不向き、保存できるデータ量に限度がある、データ改変・削除が容易、といったデメリットもあります。
データの規模、活用目的、利用シーン、予算など様々な要因を鑑みて、事業スケールの適切なタイミングで、Excelでのデータ管理からFileMaker(ファイルメーカー)などのデータベースソフトへの移行を検討するとよいでしょう。

Excelを活用して事業DXを促進しよう
こうして見てみると、Excelにはビジネスの効率化につながる様々な機能があることがわかります。
ミナルキでは上記のようなExcelを活用した事業効率化・自動化システムの構築支援も行っております。Microsoft 365の導入や活用方法に関する疑問、Excelでの業務効率化システムの構築方法についてのご相談がございましたら、ぜひ一度お気軽にお問合せください。